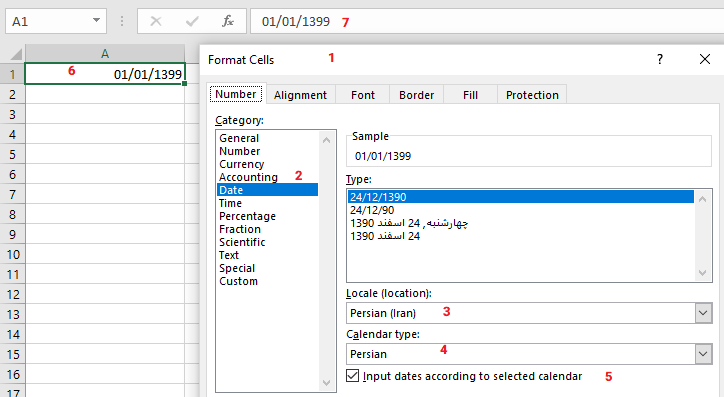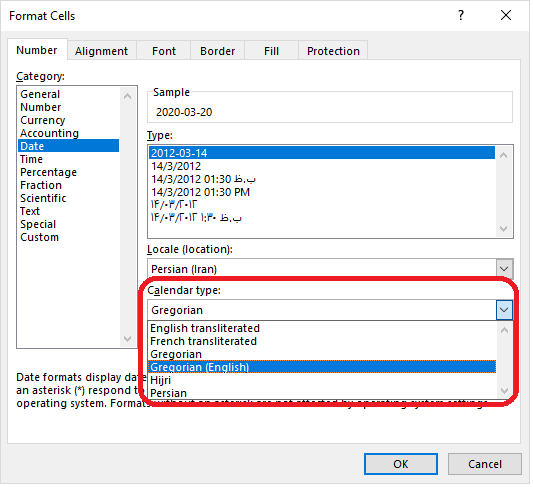ویژگی های مدیر فناوری اطلاعات مانند بسیاری از متخصصان دیگر که از آن ها خواسته می شود تا ترکیبی از مهارتهای رهبری، تجاری و فناوری را برای پیشبرد کسب و کارهای دیجیتال داشته باشند، در حال تغییر است. معمولاً درک چالش های فناوری و داشتن افرادی در تیم برای رسیدگی به آنها برای یک مدیر تجاری قوی از یادگیری مهارت های غیر فنی مانند استراتژی و مدیریت برای یک مدیر فنی آسان تر است. دانستن اینکه شرکت های متخصص در هنگام استخدام مدیر IT به دنبال چه چیزهایی هستند، می تواند مفید باشد.
در واقع با تجزیه و تحلیل می توان پی برد که کدام مهارت های مدیریت خدمات IT در آگهی های جذب و استخدام بیشترین متقاضی را داشته اند. امروزه بسیاری از مشاغل به سمت دیجیتال شدن در حال حرکت هستند. در نتیجه مدیران وظیفه دارند استراتژی ها و ابتکارات لازم را برای اجرای موفقیت آمیز تحولات دیجیتالی در سازمان هایشان فراهم کنند. ویژگی های مدیر فناوری اطلاعات (IT) ترکیبی از مهارت های مدیریتی، کسب و کاری و فناوری است. در ادامه مهارت های مورد نیاز برای یک مدیر IT تشریح می شود. استفاده از تقویم کاری مانند تقویم آنلاین و نرم افزار مدیریت کار و مدیریت کار آنلاین شما را در این زمینه یاری خواهد کرد.
۱. توانایی مدیریت پروژه
متخصصان مدیریت پروژه نقش مهمی در کمک به سازمان ها برای رسیدن به اهداف استراتژیک ایفا می کنند. یک مدیر فناوری اطلاعات با مهارت های مدیریت پروژه می تواند به تیم IT خود در برنامه ریزی، اجرا و نظارت بر پروژه کمک کند.
۲. آشنایی با اصول Agile
برای بهبود مستمر چرخه های توسعه، مشاغل به طور فزاینده ای به سمت مدیریت پروژه Agile روی می آورند. یک مدیر IT که با Agile آشنا است می تواند به سازمان کمک کند تا هرچه بیشتر با مشتریان همکاری داشته و پروژه ای مناسب را برای تأمین نیازهای خود و همچنین تسریع در عملکرد و تحویل محصول ایجاد کند.
۳. مهارت بودجه بندی مدیر فناوری اطلاعات
توانایی بودجه بندی IT به شکل مناسب یکی از ویژگی های یک مدیر فناوری اطلاعات موفق است.
برای تبدیل تاریخ یا نرم افزار دبیرخانه و ... کافیست وارد سایت یار شوید.
برای خواندن ادامه این مطلب کافیست اینجا کلیک کنید.
- سه شنبه ۳۰ شهریور ۰۰ ۱۷:۱۵ ۴۶۲ بازديد
- ۰ ۰
- ۰ نظر